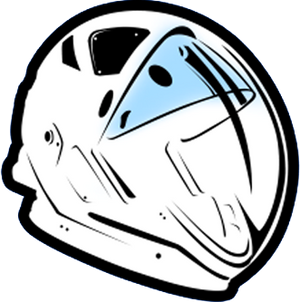SP-111 R2 PCB Information
SP-111 Feature Update
In order to enable indicator LEDs or to change the layout, please follow the steps outlined here.
Each time you would like to modify LED color/brightness or the layout, you will need to reload the JSON provided here. So please make sure to save the "sp111_v2.JSON" in a place you will remember and is easily navigated to.
Updating layout or LEDs in VIA
VIA will recognize the stock PCBs BUT this will not be the correct version to fully unlock all features.
Make sure that you use the dedicated VIA website, in order to avoid any compatibility errors/issues.
Each time you would like to modify LED color/brightness or the layout, you will need to reload the JSON provided here. So please make sure to save the "sp111_v2.JSON" in a place you will remember and is easily navigated to.
Download the VIA JSON file provided here: (DOWNLOAD)
Loading "sp111_v2.JSON" on the VIA website:
1) In order to load the "sp111_v2.JSON" file, make sure the board is plugged in with both halves connected together and the left half is plugged into your computer.
2) Navigate to: https://usevia.app/ and make sure to authorize your device in order for the website to connect to the board.
3) Click on the cog/settings icon at the top center of the app.
4) Make sure "Show Design Tab" is enabled, you will now have four icons at the top center of the website.
5) Click the design tab icon, a paintbrush, next to the cog/settings icon.
6) Below the board image is a setting list. At the top of that list there is an option that says "Load Draft Definition", click the "Load" button next to that and navigate to where you saved "sp111_v2.JSON" and open it.
7) You should now be able to modify the indicator LED colors/brightness in the "Configure" tab, the keyboard icon, under the lighting menu, the lightbulb, at the bottom left corner of the website.
Loading "sp111_v2.JSON" in desktop VIA app:
1) In order to load the "sp111_v2.JSON" file, make sure the board is plugged in with both halves connected together and the left half is plugged into your computer. 2) Launch VIA and click on the cog/settings icon at the top center of the app. 3) Make sure "Show Design Tab" is enabled, you will now have four icons at the top center of the app. 4) Click the design tab icon, a paintbrush, next to the cog/settings icon. 5) Below the board image is a setting list. At the top of that list there is an option that says "Load Draft Definition", click the "Load" button next to that and navigate to where you saved "sp111_v2.JSON" and open it. 6) You should now be able to modify the indicator LED colors/brightness in the "Configure" tab, the keyboard icon, under the lighting menu, the lightbulb, at the bottom left corner of the app.
Programming the new SP-111 Firmware:
In order to program the board with new firmware, you will need to be able to program both halves separately.
Always make sure the same firmware version is programmed on both halves or there may be unexpected errors/issues.
The left half of the SP-111 can be programmed while fully assembled via the USB port that that you use to connect to your computer already. If disassembled, use the USB port labeled "COMPUTER" on the PCB for programming only.
The right half of the SP-111 must be taken apart in order to access a secondary, internal USB connecter, labeled as "COMPUTER" on the PCB for programming.
When programming the PCBs do not have the interconnect cable plugged in, and only plug into the PCBs via the USB port labeled "COMPUTER".
1) Make sure you have the latest release (not a beta) of QMK toolbox downloaded.
This can be found at: https://github.com/qmk/qmk_toolbox/releases ex. version 0.2.2 is the latest at time of writing. Under Assets for that version, I would download "qmk_toolbox.exe".
2) Download the latest firmware file provided here: (DOWNLOAD) Do not use any other firmware files besides the one provided here as some features may break or not function properly.
3) Launch QMK toolbox, and click the "Open" button located near the top right.
4) Navigate to where you saved "viktus_sp111_v2_via.hex" and open it. You should now see the file path listed in the white dropdown box next to the "Open" button.
5) Next to the "Open" button, there is a grey dropdown that should say "ATmega32U4". If it doesn't say this, open the dropdown and navigate to the option that does.
6) Below the dropdown menu and "Open" button is a toggle that says "Auto-Flash", enable this feature.
7) You can now plug in either the left or right PCB via the USB port labeled "COMPUTER".
8) On the bottom of the PCB there is a small button near the MCU/controller that has the text "RESET" next to it. Push this once and let go.
9) In the larger dark grey text box you should now see text scrolling that is showing the progress of the programming. When it is done, yellow text saying the device was disconnected will appear. It may or may not reconnect automatically, but at this point it is ready to go and can be unplugged and the other half programmed or the board assembled for use.
- Choosing a selection results in a full page refresh.